
Adobe Photoshop CS 6 dibuat dengan fitur-fitur yang sangat bagus, mulai dari crop tool dengan tampilan baru, warna baru dan masih banyak hal lainnya. Pada tutorial ini kita akan melihat salah satu fitur yaituphotographic toning pada Gradient Map yang berfungsi untuk menambah kesan dalam pada sebuah foto.
Jika anda ingin mendownload ebook photoshop Anda dapat mendownloadnya di produk psdesain, pastikan Anda telah mendaftar dan login untuk mendownload ebook yang saya bagi disana.
Lanjut kedalam tutorial, berikut adalah detail tutorial yang akan kita lakukan pada pembelajaran photoshop mengedit foto dengan metode Photographic Toning pada Gradient Map.
DETAIL TUTORIAL
- Tingkat kesulitan : Pemula
- Software yang digunakan : Adobe Photoshop CS6
- Materi yang dipelajari : Gradient Map
- Lama pembuatan : 5 Menit
TUTORIAL
Langkah 1 : Membuka foto
Langkah pertama untuk menciptakan efek Gradient Map adalah dengan membuka foto yang Anda inginkan terlebih dahulu. Buka foto dengan menekan menu File > Open, lalu pada window yang terbuka pilih drive dan folder mana tempat foto berada dan akhiri dengan klik open untuk membuka gambar.

Pada contoh ini saya membuka foto tupai yang didominasi oleh warna hijau.
Langkah 2 : Membuka gradient map
Buka pallete adjustment dimenu Window > Adjustments. Setelah pallete Adjustment terbuka pilih gradient map pada bagian sudut kanan bawah dan window pallete gradient map akan terbuka.

Langkah 3 : Setting untuk melihat efek Photographic Toning
Setelah pallete Gradient Map terbuka, klik segitiga kecil untuk melihat gradient default yang terdapat pada gradient map. Tentu saja kita tidak memakai warna default ini namun memakai warna gradient yang terdapat pada Adobe Photoshop CS 6 terbaru. Klik icon setting pada bagian kanan dan pilih Photographic Toning.
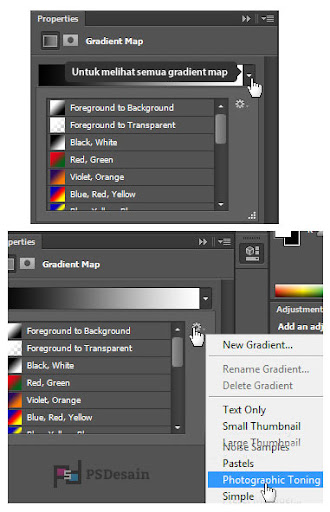
Pada window yang muncul klik ok untuk mereplace dan membuat gradient map dengan warna Photographic toning. Berikut gradient-gradient yang muncul untuk membuat gradient map. Pilih salah satu gradient dalam contoh ini adalah Platinum.

Perhatikan efek yang terjadi pada foto Anda. Buka layer pallete dimenu Window > Layer dan ubah mode layer menjadi overlay.
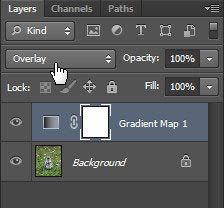
Berikut hasil foto yang kita hasilkan setelah mengubah layer mode Gradient map menjadi overlay.

Mari bereksperimen juga dengan beberapa efek Gradient map yang lainnya.

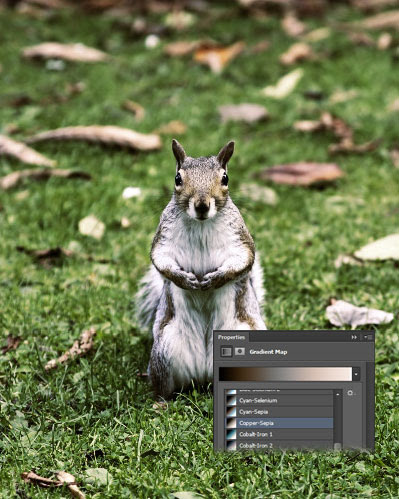
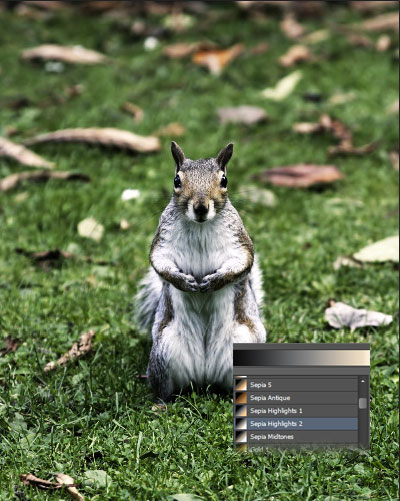
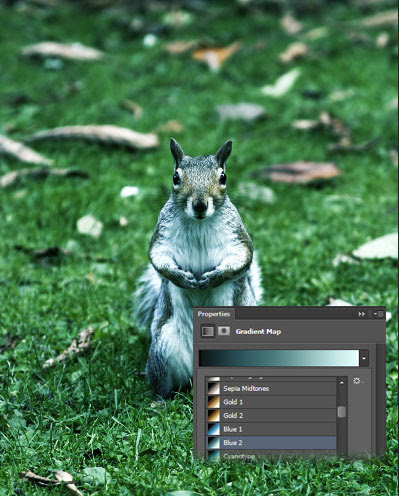
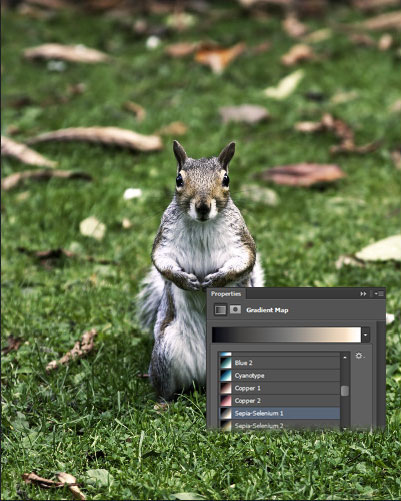
Semoga bermanfaat. Jika ingin memperdalami lagi photoshop





.jpg)



0 komentar:
Posting Komentar